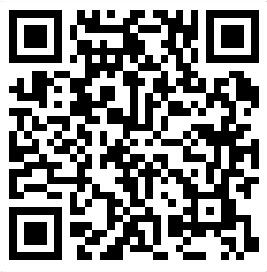《diskgenius》是一款全面的磁盘分区工具,具有强大的数据恢复、分区管理和备份还原功能。此外,它还提供了快速分区、整数分区、分区表错误检查与修复、坏道检测与修复、永久删除文件、虚拟硬盘与动态磁盘等实用功能,是您数据恢复和分区管理的好助手。
下载并解压文件,得到32位和64位两个版本的 diskgenius 专业版磁盘分区工具;
以64位为例,解压文件,由于已集成注册码,打开即可正常使用;
双击“DiskGenius.exe”打开软件,事实上已经成功激活,可在帮助菜单中查看是专业版。
当您的 U 盘文件系统变为 RAW 格式时,这是一个常见的 U 盘数据丢失问题。在这种情况下,请不要慌张,也不要尝试任何所谓的修复操作。首先要做的是恢复 U 盘内的数据。实际上,借助软件,您可以轻松地找回 U 盘内的数据。以下是具体的操作步骤:
打开 DiskGenius 软件,并将变为 RAW 格式的 U 盘与计算机连接好,以便软件能够识别 U 盘;
在软件中选中该 U 盘,然后点击“恢复文件”按钮;
当软件弹出以下恢复文件对话框后,点击“开始”,搜索丢失的数据;
提醒:在点击“开始”按钮之前,请务必勾选“额外扫描已知文件类型”选项,以执行深度扫描。对于 U 盘、SD 卡等可移动存储设备,当出现分区无法打开、提示未被格式化等问题时,文件系统部分通常已损坏严重。有时,丢失的数据无法按原始文件目录进行恢复。因此,在恢复数据时,尤其需要进行深度扫描。
预览丢失的文件。扫描完成后,可以预览文件,检查所需的文件是否已被找到,以及这些文件是否正常;
复制并保存文件,完成 U 盘文件恢复。注意:在指定目标文件夹时,请勿将目标文件夹设置在需要恢复数据的分区,以免造成数据覆盖。
大多数情况下,RAW 格式的 U 盘是文件系统部分出现问题了,要修复这个问题其实很简单,只需要进行格式化即可。如果可以顺利地完成格式化,那么格式化之后就可以正常打开 U 盘了。有关如何格式化 U 盘的方法有很多,您可以在计算机上打开文件管理器或磁盘管理器来直接格式化。
但是,如果 Windows 无法完成格式化,那就意味着 U 盘无法进行正常的读写操作,这通常是硬件故障的表现。当无法格式化 U 盘时,您可以尝试使用软件检测和修复坏道,看看 U 盘是否可以被修复。但从数据安全的角度来看,更换一个新的 U 盘会更好。
Chkdsk 是 Windows 操作系统内置的磁盘检查和修复命令,但它并不万能,许多情况下并不能解决问题。例如,在修复 RAW 分区时,会提示“文件系统的类型是 RAW,CHKDSK 无法供 RAW 驱动器使用”。遇到 chkdsk 无法修复的分区,可以尝试进行格式化。但在格式化之前,建议先备份重要的数据。
当计算机硬盘分区变为 RAW 格式后,数据就无法访问了。若想恢复 RAW 分区内丢失的数据,需要使用软件。利用软件的“智能加载当前分区”功能,可以迅速列出丢失的文件。
大多数 RAW 磁盘可以通过格式化进行修复。但有些情况下,Windows 无法完成格式化操作。主要原因是因为该存储设备出现了硬件故障,如硬盘有坏道、U 盘或 SD 卡的存储芯片损坏等。在硬件故障的情况下,建议联系制造商或专业的维修中心寻求帮助。
当 U 盘在磁盘管理器中显示为 RAW 磁盘时,实际上是一个相对简单的问题,只需对其进行格式化即可。如果您希望保留 U 盘上的大量重要文件,则可以在格式化之前使用软件恢复数据。之后,只需将 U 盘格式化为 FAT32 或 exFAT 文件系统即可。
若要将 RAW 格式的移动硬盘还原为 NTFS 文件系统,需要分为两步进行:
使用软件恢复移动硬盘上的数据,将重要数据恢复至其他分区;
在资源管理器中将 RAW 格式的移动硬盘格式化为 NTFS 文件系统。
故障描述:
此处的“删除”指的是通过操作系统或文件管理软件“正常删除”了文件并清空了回收站,不包括因分区损坏等原因造成的文件丢失,也不包括利用“文件粉碎”、“彻底删除”等工具导致的文件丢失。
恢复方法:
选择删除过文件的分区,执行“恢复文件”功能:选中丢失数据的分区,然后点击“恢复文件”按钮;
选择“恢复已删除的文件”,点击“开始”。通常情况下,删除恢复的执行速度较快。另外,在本功能中还有一个选项“额外扫描已知文件类型”,勾选它后,软件会扫描当前分区中的所有空闲区域,根据文件头判断并恢复软件能够识别类型的文件,扫描完成后,会额外显示一个“所有类型”文件夹,其中的文件都是按扩展名分类、用序号命名的文件。这个选项适用于删除文件后有其他写入操作、造成部分覆盖的情况。
其他说明
许多情况下,文件被删除后并不能保证一定能够恢复。特别是在系统分区(C 盘,如“桌面”)删除文件后,很可能会立即被操作系统的写入操作破坏现场。删除的文件数量较多时,只能尝试恢复未被破坏的部分。
点击菜单栏中的“磁盘”选项;
点击菜单中的“坏道检测与修复”选项;
点击“选择磁盘”按钮;
选择要进行坏道检测和修复的硬盘;
完成选择后,点击左下角的“开始检测”按钮;
等待完成检测后点击“尝试修复”按钮。
支持传统 MBR 分区表格式,以及 GPT 磁盘使用的 GUID 分区表格式,可对 GPT 磁盘进行分区管理操作;
支持动态磁盘及动态卷文件的读写及数据恢复操作;
支持 IDE、SCSI、SATA 各种类型的硬盘。支持各种 U 盘、USB 移动硬盘、存储卡(闪存卡);
支持 FAT12、FAT16、FAT32、NTFS 文件系统,可进行文件读写操作,包括复制文件、删除文件等;
支持 EXT2/EXT3 文件系统的文件读取操作。支持 Linux LVM2 磁盘管理方式;
提供在 MBR 分区表与 GUID 分区表格式之间的无损转换功能;
支持基本的建立分区、删除分区、隐藏分区等操作。可指定详细的分区参数;
提供在主
标签:
加入本站QQ群获取更多实时游戏软件,线报,资源,福利点我加群
免责声明:
多特下载站仅为用户提供信息存储空间服务,所有资源均来源于网络或用户上传。我们无法对所有内容进行逐一审核,因此不保证资源的绝对准确性和完整性。用户在使用过程中应自行判断并承担相关风险。如涉及版权问题,请及时联系我们处理。对于因使用本站资源引发的一切争议、损失或法律责任,除法律明确规定外,多特下载站概不负责。请用户务必遵守法律法规,合理合法使用下载内容。侵删请致信E-mail: caozl@nbrjwl.com