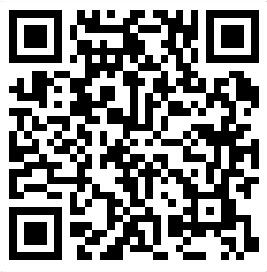拍大师是一款高效易用的视频创作软件,它拥有卓越的游戏表现能力,丰富的视频特效和高级编辑功能,采用创新技术,实现超高速录像。无论是初学者还是专家,都能轻松上手,一键添加字幕,感受震撼的3D动感文字模板,体验多轨道专业视频编辑。现在就下载拍大师,释放你的创作灵感!
拍大师不仅具备强大的屏幕录像和直播功能,还能完美录制3D游戏和iOS设备的屏幕。此外,还提供在线投屏录像和直播功能。通过这款软件,您可以轻松录制1080p-60fps高清视频,操作流畅无卡顿。支持无限轨道精确剪辑合并视频,还可添加图片和视频叠加层。内含丰富的3D文字特效、好莱坞风格的开场动画模板、视频滤镜、转场特效及趣味音效。您还可以在线搜索配乐,进行淡入淡出、快慢播放、画面旋转、背景音乐添加、实时配音等各种编辑操作。完成的作品可以一键分享至各大主流视频网站,如爱拍、优酷、腾讯视频等。
软件界面
主界面包含多种录制模式供您选择,包括本地录像、在线直播等;支持自定义录制区域,可以选择全屏、选区、只录摄像头或不录视频;可灵活调节录制音频源,如仅录系统音、仅录麦克风音、系统音和麦克风音、不录音频。界面还提供了便捷的图片/文字辅助工具,以及嵌入摄像头功能,让您能在录制过程中随时查看摄像头画面。
设置界面
设置界面为您提供更精细的操作选项。在这里,您可以选择是否开启录制无水印功能,以及调整系统的音频输出和输入设备。对于图像质量要求较高的用户,还可以在此设置视频流畅度(fps)、视频清晰度以及画质码率。默认情况下,文件名为日期时间戳格式,同时支持mp4、flv、mok、mkv等不同格式的视频保存。
1. 免费的录屏功能,无需Root权限即可实现手机屏幕的流畅录制,特别适合记录您的游戏过程。
2. 视频剪辑功能强大,支持快速剪切、合并、裁剪、拼接、合成等多种编辑方式,让您随心所欲打造自己的作品。
3. 高级编辑功能丰富多样,包括配音解说、变声变调、一键添加字幕、画中画、背景音乐等。
4. 提供日系、胶片等多款滤镜,以及丰富的动态文字、片头、贴图、音效等特效资源。
5. 应用场景广泛,无论您想录制教学课程、影视剧还是原创短片,都能满足需求。
6. 支持创意视频制作,比如鬼畜、街舞、宅舞、沙画、爱情故事、节日祝福、生日派对、宠物片段、美食教程、时尚穿搭、搞笑段子等。
为了让您更加方便地操控软件,我们为您准备了一系列键盘快捷键:
开始录制:F11
结束录制:F12
显示/隐藏主界面:F19
暂停/继续录制:F10
开始直播:F7
结束直播:F8
快速截图:F5
取消录制:F6
显示/隐藏摄像头:F4
一、录像出现卡顿或画面不清晰
录像卡顿可能与您的电脑配置有关,尤其是AMD双核CPU使用XP系统时可能存在性能问题。建议您升级所有硬件驱动并重新启动电脑,然后再尝试录像。另外,尽量关闭不必要的后台程序,如杀毒软件、防火墙、下载软件、网络播放器等。
录像不清晰同样与电脑配置有关,尤其是低配置的电脑可能会遇到这个问题。为了保证录制的文件大小适中并保留一定的清晰度,我们会适当降低视频的清晰度。如果您需要更高的清晰度,建议提高电脑配置或考虑使用更高配置的电脑。
二、如何录制全屏游戏
1. 启动软件并按F9打开预览框。
2. 使用预览框上的缩放按钮调整录像框体大小,以便适应宽屏显示器。如果您的显示器是宽屏,可以通过点击W键切换录像模式。较大的宽屏显示器可以将分辨率改为1024*768或800*600,然后再次录制。
3. 调整桌面录像框的位置。
4. 进入游戏后,按F11开始录像(此时预览框不会弹出),完成后按F12保存。
5. 在游戏中,可以反复按F11开始新的录像,同时也可以退出游戏进行编辑和发布。
注意:F11和F12分别是系统默认的开始和结束录像快捷键,您可以在客户端的系统设置中自定义。
三、如何录制游戏和语音解说
在录制视频时,除了可以录制游戏声音外,还可以录制麦克风的声音。以下是详细的设置步骤:
步骤一:
登录软件并选择“拍游戏”。
在右下方的小窗口界面中点击齿轮按钮,进行如下设置:
1. 录制立体声混音 – 录制视频时同时记录游戏声音。如果您需要录制游戏声音,请勾选此项。
2. 录制麦克风声音 – 录制视频时同时记录您的麦克风声音。如果您需要视频中的语音解说,请勾选此项。
3. 第三方语音软件优先 – 如果与其它语音软件存在兼容性问题,如开启录像后YY语音无声,请勾选此项以解决问题。
步骤二:
按照步骤一的方法设置完毕后,如果录像仍然无法录制游戏声音或麦克风声音,请下载驱动精灵标准版更新您的声卡驱动,更新后重新启动计算机。请访问此处下载驱动精灵。
步骤三:
更新声卡驱动并重启电脑后,如果问题仍未解决,请检查您的电脑声音设置是否正确。以下是以Win7系统为例的操作方法:
1. 右键单击电脑右下方的声音图标,选择“录音设备”。
2. 点击界面空白处的鼠标右键,勾选“显示禁用的设备”和“显示已断开的设备”。之后右键单击“立体声混音”,选择“设为默认设备”。右键单击“麦克风”,选择“设为默认通信设备”。最终设置如图所示。
3. 播放一首歌曲,观察“立体声混音”的波动情况。如果有波动,则说明您的电脑可以正常使用立体声混音录制游戏声音。
4. 对着麦克风说话,观察“麦克风”后面音量的变化。如果音量有波动,说明麦克风正常并且电脑可以正常捕捉您的麦克风声音。此时,您可以使用软件进行视频录制和解说。如果没有波动,请检查您的麦克风是否插好或损坏。
四、如何在视频中添加图片
要在您的视频中添加图片,请执行以下操作:
1. 打开编辑器,点击特效菜单下的“添加我的素材”按钮。
2. 添加所需的图片到列表中。
3. 将图片拖放到视频上即可。
标签:
加入本站QQ群获取更多实时游戏软件,线报,资源,福利点我加群
免责声明:
多特下载站仅为用户提供信息存储空间服务,所有资源均来源于网络或用户上传。我们无法对所有内容进行逐一审核,因此不保证资源的绝对准确性和完整性。用户在使用过程中应自行判断并承担相关风险。如涉及版权问题,请及时联系我们处理。对于因使用本站资源引发的一切争议、损失或法律责任,除法律明确规定外,多特下载站概不负责。请用户务必遵守法律法规,合理合法使用下载内容。侵删请致信E-mail: caozl@nbrjwl.com