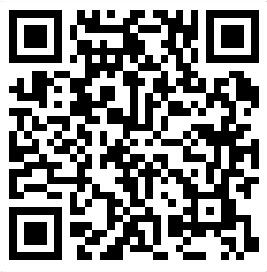在本教程中,我们将为您演示如何使用VMware Workstation 10.0在本地计算机上安装CentOS 6.4操作系统。
以下是您需要的一些工具:
VMware Workstation 10.0 虚拟机软件
CentOS 6.4 x86_64 Minimal ISO 镜像文件
按照以下步骤安装VMware Workstation:
打开VMware Workstation。
选择 "Create a new virtual machine"。
选择 "Custom (advanced)",然后点击 "Next"。
选择 "Workstation 10.x" 并点击 "Next"。
在 "Select Guest operating system" 页面中,选择 "Linux",然后选择 "CentOS 64-bit",然后点击 "Next"。
输入虚拟机的名称,并选择要安装的位置,然后点击 "Next"。
分配虚拟机的处理器数量和内核数量,然后点击 "Next"。
分配虚拟机的内存大小,然后点击 "Next"。
选择 "Use network address translation (NAT)" 网络模式,然后点击 "Next"。
默认I/O控制类型,点击 "Next"。
选择 "LSI Logic SAS" 磁盘控制器类型,然后点击 "Next"。
选择 "Create a new virtual disk",然后点击 "Next"。
选择 "Store the virtual disk as a single file",然后点击 "Next"。
分配虚拟磁盘的大小,然后点击 "Next"。
点击 "Finish" 完成虚拟机的创建。
按照以下步骤安装CentOS 6.4:
选择刚创建好的虚拟机并点击 "Edit virtual machine settings"。
选择 "CD/DVD (IDE)" 设备,然后选择 "Use an ISO image file"。
点击 "Browse..." 找到CentOS 6.4的ISO文件并选择,然后点击 "OK"。
点击 "Start this virtual machine" 启动虚拟机。
选择 "Install or upgrade an existing system"。
等待一段时间后,进入语言选择界面,选择简体中文,然后点击 "Next"。
选择 "Basic Storage Devices" 存储设备选项,然后点击 "Next"。
选择 "Delete all data on the selected drives" 删除所有驱动器上的数据选项,然后点击 "Next"。
选择合适的时区,然后点击 "Next"。
设置root用户的密码,然后点击 "Next"。
选择合适的安装位置,然后点击 "Next"。
选择所需的软件组,然后点击 "Next"。
等待一段时间后,开始安装过程。
安装完成后,选择 "Reboot" 重启虚拟机。
首次启动时需要设置用户和密码,然后就可以开始使用了。
标签:
加入本站QQ群获取更多实时游戏软件,线报,资源,福利点我加群
免责声明:
多特下载站仅为用户提供信息存储空间服务,所有资源均来源于网络或用户上传。我们无法对所有内容进行逐一审核,因此不保证资源的绝对准确性和完整性。用户在使用过程中应自行判断并承担相关风险。如涉及版权问题,请及时联系我们处理。对于因使用本站资源引发的一切争议、损失或法律责任,除法律明确规定外,多特下载站概不负责。请用户务必遵守法律法规,合理合法使用下载内容。侵删请致信E-mail: caozl@nbrjwl.com