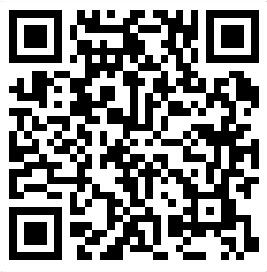Linux Ubuntu操作系统的安装指南
如果你计划安装Linux Ubuntu操作系统,请按照以下简单明了的指南操作。无论你是初次尝试还是经验丰富的用户,本文都将帮助你轻松完成Linux Ubuntu的安装。在本文中,我们将提供逐步指导,以便您能够顺利地完成操作。
第一步: 准备工作
在开始安装Linux Ubuntu之前,你需要准备以下物品:
1. VMware Workstation软件: 你可以下载并安装最新版本的VMware软件。请参阅链接: 如何安装VMware虚拟机。
2. Linux Ubuntu系统原版镜像文件包: 请确保下载适用于你的设备的Linux Ubuntu版本。推荐使用的版本是 ubuntu-22.04-live-server-amd64.iso。
第二步: 创建虚拟机
一旦准备好所需的软件和镜像文件,就可以开始创建虚拟机了。在VMware中进行以下操作:
1. 启动"新建虚拟机向导".
2. 选择虚拟机的“硬件兼容性”.
3. 插入下载好的Linux Ubuntu镜像文件.
4. 给虚拟机命名,并选择虚拟机系统的安装位置.
5. 配置硬件: 处理器、内存、网络类型、I/O控制器类型和硬盘类型.
6. 完成创建虚拟机向导.
第三步: 开始安装Linux Ubuntu
完成虚拟机的创建后,现在开始安装Linux Ubuntu操作系统。请遵循以下步骤:
1. 启动光盘镜像后,点击 "Try or Install Ubuntu Server".
2. 选择你的首选语言,例如英语.
3. 当检测到新版本时,选择 "Continue without updating"(不更新).
4. 根据个人喜好选择键盘布局,通常选择默认设置.
5. 选择安装类型: 对于初学者来说,建议选择 "Choose type of install".
6. 配置网络连接: 使用DHCP自动分配IP地址即可.
7. 配置代理: 根据个人需求选择,对于大多数用户而言,默认设置即可.
8. 配置Ubuntu的下载镜像: 默认设置即可.
9. 配置存储磁盘: 参照图示进行配置.
10. 磁盘信息确认: 推荐新手选择默认设置或根据个人需求进行调整.
11. 二次确认: 点击 "Continue" 继续安装.
12. 配置服务器及用户信息: 输入用户名和密码.
13. 配置远程访问: 根据图示进行操作,便于之后在真机和虚拟机之间复制代码.
14. 配置第三方软件源: 不做任何选择即可.
15. 安装完成后,选择 "Cancel update and reboot".
第四步: 登录Linux Ubuntu系统
Linux Ubuntu服务器版的安装速度很快,重启后,选择 "Cancel update and reboot". 在系统重启过程中,如果有 "[ FAILED ]" 错误,请不要担心,这是因为之前的镜像未关闭造成的。按 Enter(Windows)或 Return(macOS)回车键继续操作。重启完成后,你将看到一个简单的字符界面。现在,你可以使用预先设置的用户名和密码登录Linux Ubuntu系统了。
小编建议
通过遵循上述详细且易于理解的步骤,你应该能够成功地安装Linux Ubuntu操作系统。无论你是新手还是专业人士,本教程都将帮助你在安装过程中避免常见的问题。祝你好运!
资源下载
加入本站QQ群获取更多实时游戏软件,线报,资源,福利点我加群
免责声明:
多特下载站仅为用户提供信息存储空间服务,所有资源均来源于网络或用户上传。我们无法对所有内容进行逐一审核,因此不保证资源的绝对准确性和完整性。用户在使用过程中应自行判断并承担相关风险。如涉及版权问题,请及时联系我们处理。对于因使用本站资源引发的一切争议、损失或法律责任,除法律明确规定外,多特下载站概不负责。请用户务必遵守法律法规,合理合法使用下载内容。侵删请致信E-mail: caozl@nbrjwl.com
同类推荐