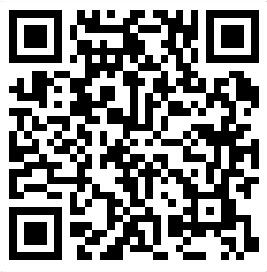Adobe Reader是一款优秀的PDF阅读器,全称为Adobe Acrobat Reader。除了查看PDF文件外,它还提供了在线编辑文本文档的功能,具有许多重要特性及增强功能,极大地扩展了Adobe PDF文档的灵活性。作为全球最受信赖的PDF查看器,Adobe Reader允许文档创作者以安全的方式分发PDF文档,防止被恶意篡改。
强大的PDF阅读功能,几乎可以打开所有PDF文件。
审阅和注释功能,使其更加专业和便捷。
即时贴和高亮工具,方便您对PDF文档进行注释和了解。
内置Acrobat服务器,您的所有编辑都可以保存并在任何设备上查看。
全面支持新的Mac和Windows操作系统。
自定义侧边栏,仅保留所需的组件。
1. 打开Adobe Reader,点击左上角的“File”选项,在弹出的下拉菜单中选择“Open”。您可以在此处打开本地要编辑或阅读的文件。如果您没有文件,可以点击“Create PDF Online”,在这里创建一个在线的PDF文件。
2. 在打开的PDF文件后,右侧会出现一个菜单栏,其中包括一些常用的工具,如“Edit PDF”、“Merge Content”等。
3. 单击“Fill & Sign”选项卡,在列出的功能选项中选择具体要用于编辑PDF文本的选项,例如“Add Text”(添加文本)、“Add Checkmark”(添加标记)等。
4. 4.请查看“Comment”选项卡,使用此功能可以在文件中添加一些备注,如有需要,您可以随时切换使用。
免费且高效地管理和阅读PDF文件。
快速的信息查找功能,帮助您节省时间和精力。
确保文档的安全性,防止内容被随意篡改。
简单的格式转换,无需额外下载转换器。
提供更大的界面视野,提高阅读效率。
使用Ctrl键和鼠标滚轮放大或缩小PDF页面。
使用Ctrl + F快捷键或“Edit”菜单下的“Find”选项进行文档内容搜索。
单击工具栏上方的“Comment”,选择“Add Annotation”,然后将鼠标移动到添加注释的位置,输入注释内容并保存。
对于键盘快捷键,请参考以下说明:
跳至上一页面: PageUp
跳至下一页面: PageDown
临时选择Hand Tool: 空格
跳至首页: Home
跳至末页: End
向上滚动: Up arrow
向下滚动: Down arrow
显示/隐藏全屏: Ctrl + L
跳至页面: Ctrl + N
上一页: ←
跳至上一视图: Alt + ←
跳至下一视图: Alt + →
下一页: →
帮助: F1
显示/隐藏书签: F5
下一窗格: F6
显示/隐藏工具栏: F8
在导航窗格中,跳至文档视图并保持导航窗格打开: Shift + F6
下一窗口: Ctrl + F6
显示/隐藏缩略图: F4
显示/隐藏菜单栏: F9
手形: H
文本选择工具: V
放大工具: Z
缩小工具: Shift + Z
隐藏的文本选择工具: Column Selection、Shape Selection、Table Selection: Shift + V
图像选择: G
跳至上一文档: Alt + Shift + ←
跳至下一文档: Alt + Shift + →
跳至第一页: Shift + Ctrl + 向上箭头
跳至末页: Shift + Ctrl + 向下箭头
下一个标签: Ctrl + Tab
查找: Ctrl + F
全选: Ctrl + A
缩放到: Ctrl + M
打开: Ctrl + O
打印: Ctrl + P
退出: Ctrl + Q
旋转页面: Ctrl + R
粘贴: Ctrl + V
关闭: Ctrl + W
剪切: Ctrl + X
撤销: Ctrl + Z
适应窗口: Ctrl + 0
实际大小: Ctrl + 1
适应宽度: Ctrl + 2
适应可见: Ctrl + 3
放大: Ctrl + +
缩小: Ctrl + -
临时放大: Ctrl + 空格
切换脚本: Ctrl + F1
全部不选: Shift + Ctrl + A
页面设置: Shift + Ctrl + P
另存为: Shift + Ctrl + S
校样颜色: Ctrl + Y
顺时针旋转: Shift + Ctrl + +
逆时针旋转: Shift + Ctrl + -
再次查找: Ctrl + G
文档摘要对话框: Ctrl + D
首选项对话框: Ctrl + K
堆叠: Shift + Ctrl + J
水平平铺: Shift + Ctrl + K
垂直平铺: Shift + Ctrl + L
关闭全部: Alt + Ctrl + W
1、PDF文件制作
制作PDF文件很简单,只需要使用PDFCreator这一开源应用程序。安装完成后,它会形成一个虚拟打印机,几乎所有支持Windows打印功能的应用程序生成的文件,在打印时只需选择由PDFCreator生成的虚拟打印机,即可轻松转化为PDF文件,并可以生成Postscript文档、Encapsulated Postscript文件等格式。此外,还可以将文件转换为PNG、BMP、JPEG、PCX、TIFF等图像格式文件。
2、PDF文件的转换
将PDF文件转换为可编辑的Word文档同样简便,使用“ScanSoft PDF Converter for Microsoft Word”插件即可。安装插件后,您可以通过“文件”>“打开”选项打开PDF文档。文件转换时,软件首先捕获PDF文档中的数据,分别处理文本、图片、表格和注解,然后再将其合并到Word格式,完全保留原有的格式和排版。当然,拥有该插件,您也可以通过鼠标右键将PDF文件转换为Word文件,或者直接在Microsoft Outlook中打开包含PDF附件的电子邮件,甚至可以从Word内部直接打开Web上的PDF文件。
3、PDF文件的管理
随着PDF文件越来越多,对其进行有效管理变得至关重要。为了方便查找和阅读,有了ActivePDF Searcher这一PDF文件管理软件,问题变得不再是问题。这是一款功能强大的PDF全文搜索引擎,具有强大的全文搜索功能,支持多种PDF全文搜索。软件内置PDF解析和浏览引擎,以及一个5万词的中英文词汇库,可以搜索中文、英文和其他国家的语言。搜索速度快,使用起来非常方便。
Adobe Reader Android版本是由美国Adobe公司开发的一款免费的PDF阅读器,是移动端查看PDF文件的必备工具,其功能正在不断升级和完善中。
尽管无法在Reader中创建PDF,但可以使用Reader 查看、打印和管理 PDF。在Reader 中打开PDF后,可以使用多种工具快速查找信息。
• 使用附注和绘图工具,在 PDF 上添加注释。
• 使用批注工具,高亮并标记文本。
• 可在注释列表中查看和回复批注。
• 快速打开并查看 PDF 文档。
• 可搜索、滚动和缩放文档。
• 选择单页或连续滚动模式。
1. 浏览PDF文件
2. 支持多指缩放功能
3. 支持从电子邮件或网页中直接打开PDF文件
4. 支持平板电脑
5. 支持打开PDF公文包或受密码保护的
标签:
加入本站QQ群获取更多实时游戏软件,线报,资源,福利点我加群
免责声明:
多特下载站仅为用户提供信息存储空间服务,所有资源均来源于网络或用户上传。我们无法对所有内容进行逐一审核,因此不保证资源的绝对准确性和完整性。用户在使用过程中应自行判断并承担相关风险。如涉及版权问题,请及时联系我们处理。对于因使用本站资源引发的一切争议、损失或法律责任,除法律明确规定外,多特下载站概不负责。请用户务必遵守法律法规,合理合法使用下载内容。侵删请致信E-mail: caozl@nbrjwl.com